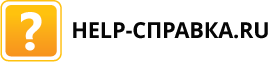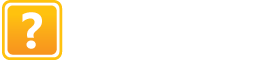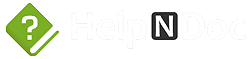С выпуском новых версий в приложениях исправляют ошибки, добавляют новый функционал, а также корректируют графический пользовательский интерфейс. Бывает и так, что дизайн пользовательского интерфейса меняется полностью, например, при переходе от объемного дизайна к плоскому. Во время обновления пользовательской документации технический писатель не только вносит изменения в текст, но и обновляет скриншоты. Обычно это десятки рисунков, в крупных проектах — сотни и тысячи. В одном проекте, который я обновлял, справка для программного комплекса ГОССТРОЙСМЕТА 2.0, было 1467 скриншотов. В другом проекте, справка для МойОфис Частное Облако, — ровно 1000.
Замена скриншотов — дело трудоемкое. Если на обновление документации выделено достаточно времени, можно каждый старый скриншот менять на новый, перезаписывая файл. Для этого каждый раз требуется уточнять имя файла рисунка, который необходимо заменить. А это — дополнительное время. Времени всегда не хватает. Поэтому обновлять документацию приходится «как быстрее» — вставлять в раздел новый скриншот и удалять старый! При удалении скриншота из раздела файл рисунка из папки с рисунками не удаляется, так как один и тот же скриншот может использоваться в разных разделах.
После обновления документации в проекте остается много ненужных рисунков, которые не используются ни в одном разделе. Со временем количество неиспользуемых скриншотов растет. Что с ними делать, на первых взгляд не понятно, ведь искать и удалять неиспользуемые скриншоты вручную — дело еще более трудоемкое, чем замена скриншотов.
Как после обновления почистить проект — удалить ненужные рисунки?
В Help+Manual 7 в проекте можно автоматически найти все неиспользуемые рисунки и переместить их в отдельную папку Unused Images (Неиспользуемые рисунки). После этого неиспользуемые рисунки при желании можно удалить.
Чтобы найти все неиспользуемые рисунки:
- Откройте проект Help+Manual.
- На вкладке Project выберите Report Tool (Отчеты).
- В окне Project Report (Отчет по проекту) перейдите на вкладку Full Report (Полный отчет).
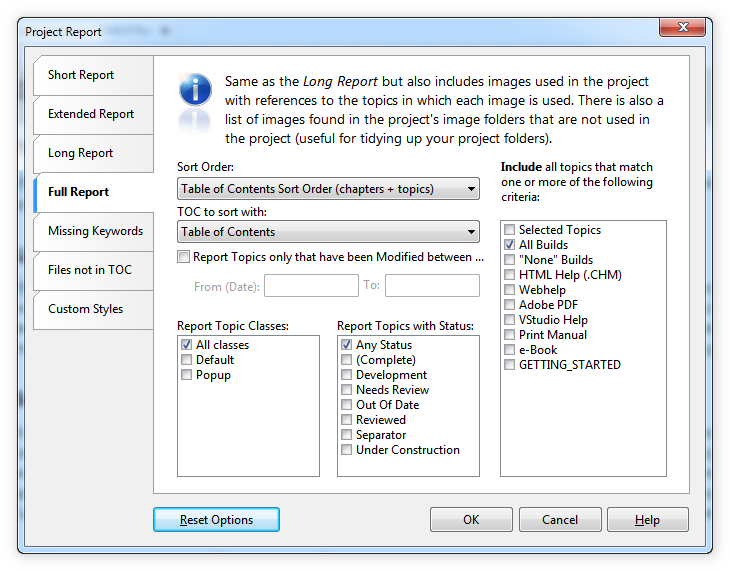
- Если в проекте есть разделы, не включенные в оглавление, в раскрывающемся списке Sort Order выберите сортировку по идентификатору раздела (Sort by Topic ID). Не используйте сортировку по оглавлению (Table of Contents Sort Order), предлагаемую по умолчанию.
- Нажмите на кнопку ОК.
- Прокрутите открывшейся в браузере отчет почти до конца, до строки Unused Images (Неиспользуемые рисунки). Здесь будет приведен список неиспользуемых в проекте рисунков. Если к проекту подключено несколько папок с рисунками, неиспользуемые рисунки будут сгруппированы по папкам.
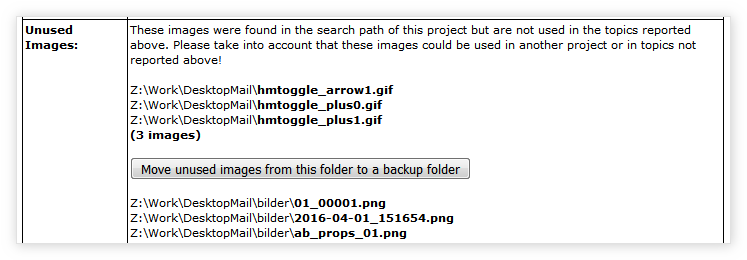
- Чтобы переместить неиспользуемые рисунки в папку Unused Images (Неиспользуемые рисунки), нажмите на кнопку Move unused images from this folder to a backup folder (Переместить неиспользуемые рисунки из данной папки в резервную папку).
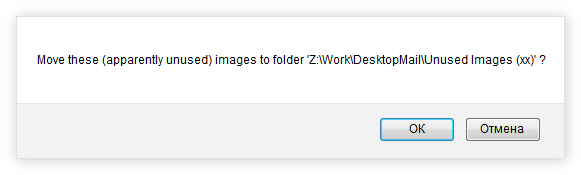
- Подтвердите перемещение рисунков в указанную в диалоговом окне папку. Для этого нажмите на кнопку ОК. В папке, в которой были найдены неиспользуемые рисунки, будет создана папка Unused Images (1). В нее будут перемещены все приведенные в группе рисунки.
- Переместите неиспользуемые рисунки, найденные в других папках, в папку Unused Images аналогичным образом.
После того, как все неиспользуемые рисунки найдены и помещены в отдельную папку (или папки), их можно при необходимости переместить куда-либо, оставить как есть в папках Unused Images или удалить стандартным для ОС Windows способом.