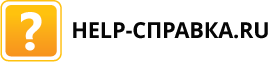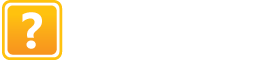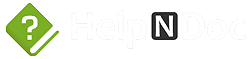Современное рабочее место технического писателя сложно представить без ноутбука с подключенным к нему монитором. Идеально, если это мощный и легкий ноутбук с дисплеем от 13.3 дюймов и разрешением от 1920 х 1080 плюс монитор с IPS-матрицей, диагональю от 19 дюймов и разрешением порядка 1920 х 1080. Бюджетный вариант — это ноутбук с простым TFT-монитором или без монитора. 1920 х 1080 при диагонали 13,3 — это очень мелко. Даже при диагонали 17,3 мелковато!
Чтобы не портить зрение, можно в системных настройках увеличить размер текста и других элементов пользовательского интерфейса системы. В Windows 7 эти настройки можно найти, открыв Панель управления и выбрав Экран. В Windows 10 — Параметры \ Система \ Экран. Но это не вариант для технического писателя — снимки с экрана будут некачественными.
Если вы работаете в Help+Manual 7, свою рабочую среду можно настроить прямо в окне программы. Здесь предусмотрены 2 настройки:
- Первая отвечает за размер текста пользовательского интерфейса, значков и других элементов (кроме диалоговых окон и текста в области редактора).
- Вторая — за увеличение текста в области редактора, то есть, текста документации, которую вы пишете.
Увеличить / уменьшить пользовательский интерфейс
Чтобы увеличить или уменьшить пользовательский интерфейс программы:
- Запустите Help+Manual 7.
- Перейдите на вкладку View.
- Щелкните Text Size и выберите необходимое увеличение.
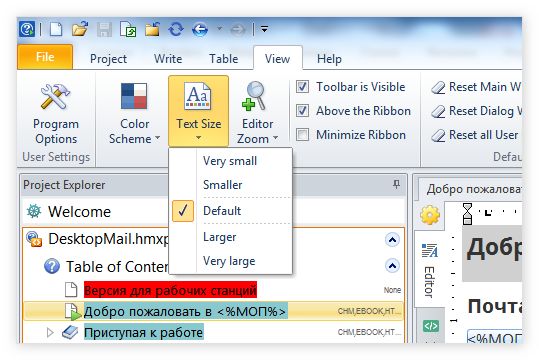
Доступны следующие настройки (сверху-вниз):
- Very small — Очень мелкий
- Smaller — Мелкий
- Default — По умолчанию
- Larger — Крупный
- Very large — Очень крупный
- Чтобы объекты в Project Explorer отображались с корректными отступами, перезапустите программу.
Изменить размер интерфейса можно аналогичным образом — выбрать другую настройку.
Увеличить / уменьшить текст
Текст, таблицы, рисунки и другие объекты в области редактора увеличиваются отдельно. За это отвечает функция масштабирования. При масштабировании размер текста справки не меняется. По умолчанию масштаб в редакторе Help+Manual 7 соответствует увеличению, заданному в операционной системе. При необходимости его можно отрегулировать под себя в строке состояния в правом нижнем углу окна.
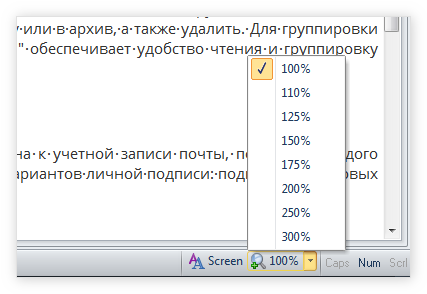
Необходимый масштаб можно либо выбрать в раскрывающемся списке, либо подобрать, щелкая значение масштаба и переключая доступные режимы по очереди. Данная настройка дублируется на вкладке View.
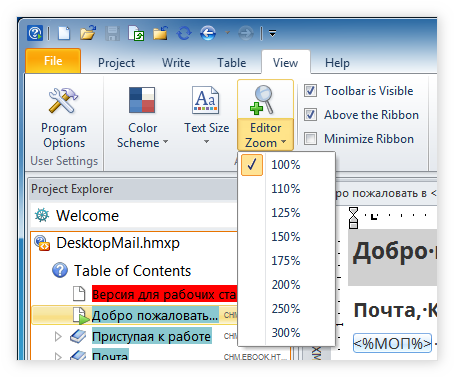
Комбинируя описанные выше настройки, можно создать вполне комфортную среду для глаз во время работы без потери качества документации.
Дополнительная информация:
По статистике для Российской Федерации (компания StatCounter) за 2016 г. разрешение 1920х1080 занимало 2-е место после разрешения 1366х768. По данным на декабрь 2017 г. разрешение 1920х1080 уже находится на 1 месте.