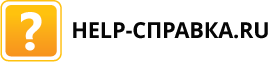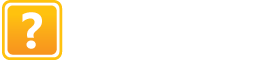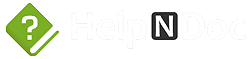Одна из моих предыдущих статей была посвящена особенностям работы WebHelp на локальных компьютерах. Некоторые популярные браузеры, в том числе Google Chrome, Opera и Яндекс.Браузер, при запуске WebHelp на локальном ПК в целях безопасности блокируют скрипты, отвечающие за работу динамического оглавления. При этом данные браузеры открывают этот же WebHelp из сети Интернет без проблем, так как видят веб-сервер и не блокируют активный функционал. В данной статье я расскажу об одном из способов обхода данной проблемы — использовании бесплатного локального веб-сервера HM2Go.
Что это такое
HM2Go — это мини-веб-сервер от разработчика программного комплекса Help+Manual. HM2Go можно бесплатно использовать как в личных, так и в коммерческих целях. С лицензионным соглашением можно ознакомиться на сайте компании EC Software GmbH.
HM2Go предназначен для обеспечения корректной работы WebHelp на локальных компьютерах. Он представляет собой файл, HM2GO.EXE, размером порядка 3,5 Мб (последняя версия 1.2.0.50 на момент написания данной статьи).
В каких средах работает
Веб-сервер HM2Go работает в ОС Windows, начиная с Windows 2000. Он не требует установки в операционной системе и может работать как с жесткого диска, так и со съемных носителей, а также компакт-дисков CD и DVD.
Что поддерживает
HM2Go поддерживает документацию в формате WebHelp, сгенерированную следующими программами для разработки технической документации:
- Help+Manual;
- Robohelp, включая AirHelp;
- HelpNDoc;
- Doc-To-Help;
- HelpSmith;
- Madcap Flare;
- Dr.Explain;
- и др.
Где взять HM2GO
Здесь есть 2 варианта:
- HM2Go поставляется в комплекте с Help+Manual, начиная с версии 6. Файл HM2GO.EXE расположен в папке с Help+Manual.
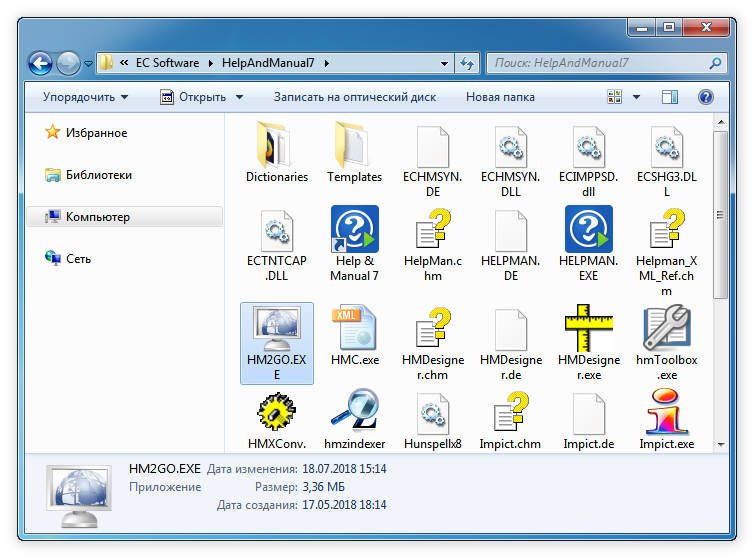
- HM2Go можно бесплатно скачать с сайта компании-разработчика. Чтобы получить файл HM2GO.EXE в этом случае, потребуется выполнить установку.
Как установить
Скачайте файл HELPANDMANUAL2GO-SETUP.EXE, запустите его и следуйте инструкциям Мастера установки. По умолчанию файл веб-сервера HM2GO будет скопирован в папку:
C:\Program Files\EC Software\HelpAndManual 2 Go (для 32-разрядных ОС)
C:\Program Files (x86)\EC Software\HelpAndManual 2 Go (для 64-разрядных ОС)
В меню Пуск, а также на Рабочем столе будут созданы ярлыки для запуска HM2Go.
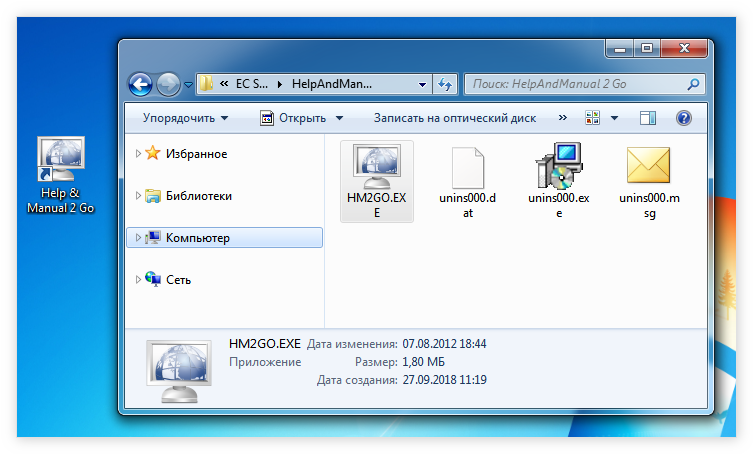
Запуск
Если вы используете Help+Manual для создания и сборки WebHelp, на странице сборки можно пометить флажок Display file when publishing is complete (Вывести на экран файл после окончания публикации). В этом случае веб-сервер HM2Go будет запущен после сборки автоматически. Поэтому WebHelp будет корректно работать на локальном ПК в любом браузере во время тестирования после сборки.
После загрузки с сайта и установки HM2Go также запускается автоматически (флажок Launch Help&Manual 2 Go на последней странице Мастера установки помечен). В остальных случаях для запуска веб-сервера необходимо запустить файл HM2GO.EXE любым доступным в ОС Windows способом (например, воспользовавшись одним из созданных ярлыков).
Когда веб-сервер HM2Go запущен, в области уведомлений отображается его значок.
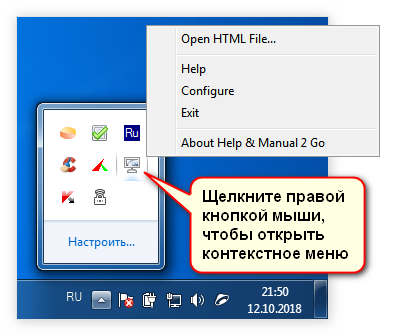
Как настроить
В HM2Go предусмотрено всего 2 настройки: используемый порт и таймаут (время простоя в минутах, по истечении которого веб-сервер автоматически выключается).
- В области уведомлений щелкните правой кнопкой мыши значок HM2Go.
- В контекстном меню выберите Configure (Настройка). Можно также набрать в адресной строке браузера http://127.0.0.1/:config. В браузере будет открыта страница настройки.
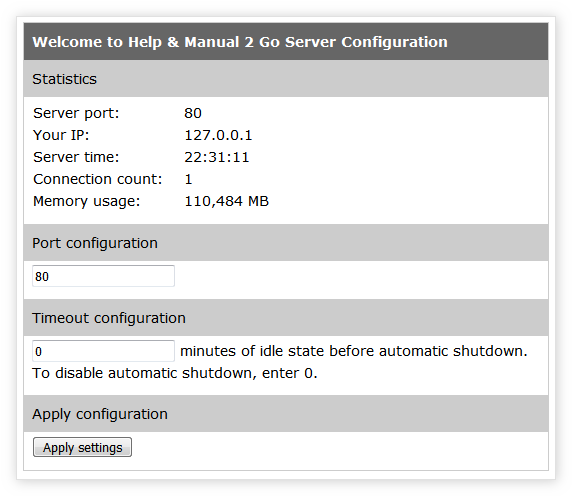
- В поле Port configuration (Настройка порта) введите необходимый порт. По умолчанию используется стандартный порт 80. Если данный порт уже используется другим веб-сервером, задайте другой порт, например, в диапазоне 8805-8872.
- В поле Timeout configuration (Настройка таймаута) укажите время простоя в минутах, по истечении которого веб-сервер будет автоматически выключен. По умолчанию для данного параметра задан 0 — веб-сервер автоматически не выключается.
- Чтобы сохранить заданные настройки, нажмите на кнопку Apply settings (Применить настройки).
- Перезапустите веб-сервер.
Как пользоваться
1. Тестирование WebHelp после сборки
Если на странице сборки пометить флажок Display file when publishing is complete (Вывести на экран файл после окончания публикации), веб-сервер HM2Go будет запущен после сборки автоматически, а собранный WebHelp будет открыт с его использованием. В этом случае HM2Go будет автоматически выключен только после завершения работы Help+Manual.
2. Запуск WebHelp вручную
Когда веб-сервер HM2Go запущен, WebHelp (любую HTML-страницу) можно открыть с его использованием следующими способами:
- В области уведомлений щелкнуть правой кнопкой мыши значок HM2Go, в контекстном меню выбрать команду Open HTML file (Открыть HTML-файл) и далее выбрать необходимый файл стандартным для ОС Windows способом.
- Ввести в адресной строке браузера IP-адрес сервера и путь к файлу (кириллица не поддерживается, пробелы меняются на знак «+»):
http://127.0.0.1/D:/My+HelpAndManual+Projects/HTML/index.html
- Если в настройках поменяли порт, например, на 8805, необходимо указать порт:
http://127.0.0.1:8805/D:/My+HelpAndManual+Projects/HTML/index.html
- Можно использовать относительный путь к файлу (относительно расположения файла запущенного HM2Go), например, если WebHelp расположен в подпапке HTML в одной папке с файлом веб-сервера:
http://127.0.0.1/HTML/index.html
3. Запуск WebHelp из командной строки
Синтаксис для запуска HM2Go из командной строки следующий:
HM2Go.exe /P:xxxx /T:xx /PRJ:xxxx.html
Параметры:
/P:xxxx — порт сервера.
/T:xx — таймаут в минутах.
/PRJ:xxxx.html — файл, который необходимо запустить.
Если имя файла или путь к нему содержит пробелы, строку необходимо взять в кавычки:
hm2go.exe /PRJ:"C:\My Documents\HTML Files\Index.html"
Поддерживаются не только абсолютные, но и относительные пути к файлам (относительно расположения файла запущенного HM2Go):
HM2GO.EXE /P:8810 /T:0 /PRJ:help/index.html
4. Запуск HM2Go из BAT-файла
@echo off
start /B HM2GO.EXE /P:8810 /T:0 /PRJ:index.html
5. Поставка WebHelp на CD или DVD
При поставке документации в формате WebHelp на CD или DVD необходимо записать на диск файл HM2GO.EXE, а также файл autorun.inf следующего содержания:
[autorun]
open=HM2GO.EXE /P:8810 /T:0 /PRJ:index.html
icon=ваш_значок_диска_в_Проводнике.ico